Getting Started with Kixie
How To Download Kixie
After downloading the Kixie Chrome Extension, we recommend pinning it onto your chrome browser for easy access; you can do this by selecting the puzzle piece icon on your chrome browser and clicking on the pin icon (image on the right).
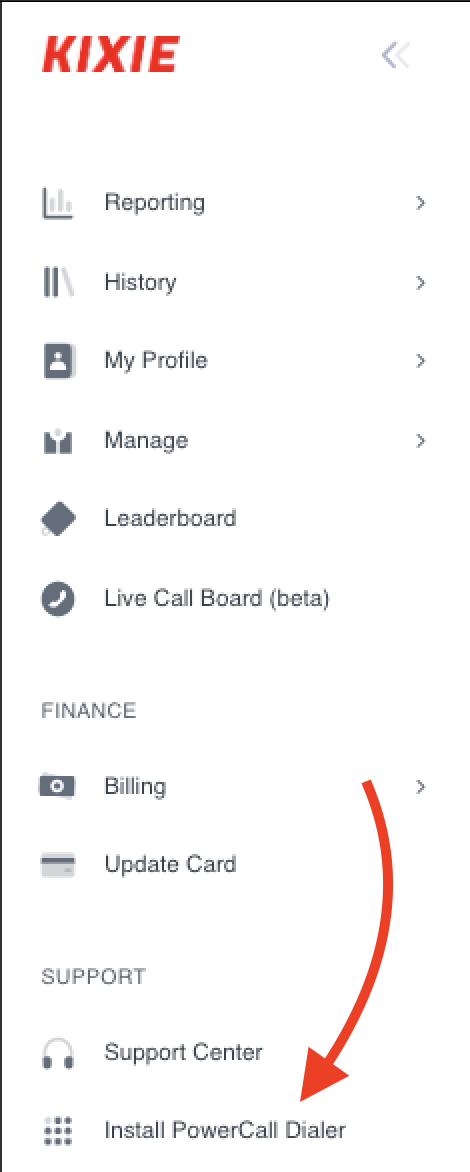
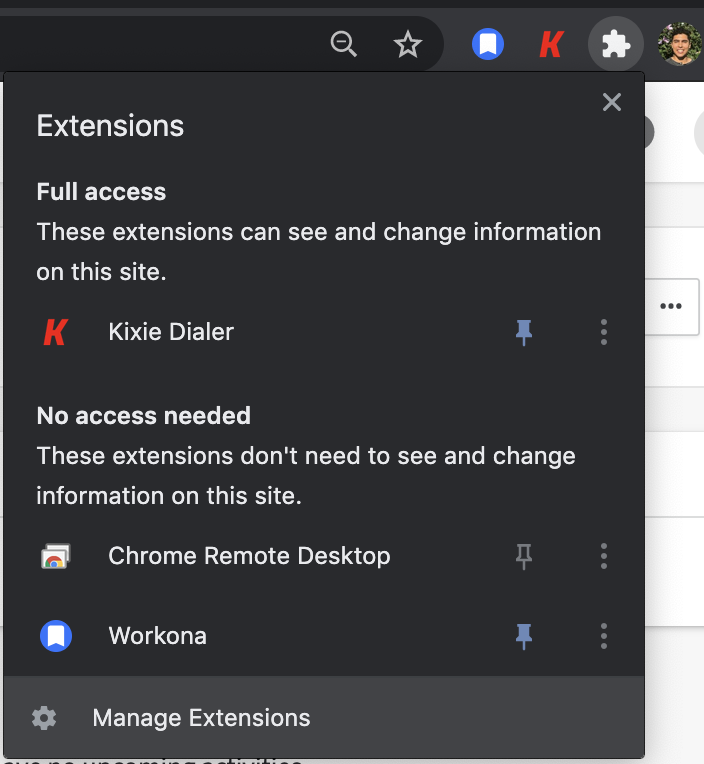
Chrome Extension Link:
How to Set Up Voicemail
The Basics
By default, all Kixie users have a standard voicemail set up for them. Voicemails can be reviewed directly from the Kixie PowerCall dialer (select the Voicemail tab), but they can also be reviewed from the email copy that is sent to you. Each user is given a generic Voicemail greeting, however this greeting can be modified or customized directly from the Kixie.com Dashboard.
You can setup your direct line's voicemail by a) calling your own extension from your Kixie dialer or desk phone, or b) logging into app.kixie.com > My Profile > Edit, and customize voicemail to your liking. See below for more detailed instructions.
Question: What voicemail type options are available to me?
- Each user's voicemail greeting can be updated/added the following 3 ways:
- Text-to-speech
- Upload an MP3
- Record now
Question: I am not able to upload my voicemail recording, my recording disappeared, why?
- Please be sure that you are uploading an MP3 file (e.g. voicemail.mp3). Kixie will not accept different file types.
Question: I've uploaded my voicemail, but I cannot hear anything, why?
- Please be sure that you are uploading an MP3 file (e.g. voicemail.mp3). Kixie will not accept different file types.
- If you used a file converter, be sure that you check the file audio before uploading (it could have impacted your audio quality)
Setup Through Kixie.com Dashboard
Please follow these quick and easy steps:
- Login to the Kixie Dashboard here
- Go to "My Profile" > select "Edit"
- In the"Voicemail Message" section, choose text-to-speech, upload an mp3 file, or record now
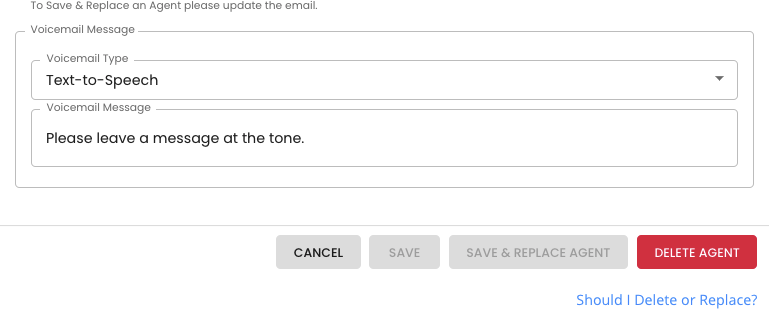
- For mp3: the file MUST be in .mp3 format. Please use this website to convert to .mp3
- For text-to-speech: type what you want the voicemail to say and Kixie will convert it to a computerized human voice.
- For record now: you must have a headset plugged into your computer to record the greeting.
- Click "Save"
- Done!
Setting it from your Kixie Dialer (or desk phone)
Using the Kixie device that is associated with your user account, whether it's the Kixie PowerCall or your desk phone or softphone, just dial your extension and follow the prompts. So if your extension is 101...
- (For example) Enter "101" on the dial pad
- Press Call
Not sure what your extension is? Open up the "Directory" tab on your Kixie PowerCall dialer
Whenever you receive a voicemail to your direct line, Kixie will send an email to your address on file with a recording of the voicemail and a CRM link to the contact who left the message. Voicemails are also manageable in your Kixie PowerCall.
Call Forwarding and More
The Basics
Call Forwarding allows incoming calls to your Kixie direct line to be forwarded to an external number (like your cellphone), either after your Kixie devices ring, or instead of Kixie devices ringing.
HOW DO I ENABLE CALL FORWARDING?
You can enable Find Me / Follow Me on your Kixie account by completing the following:
- Log into to your Kixie.com Dashboard
- Select My Profile Tab > Select Devices and Routing
- Go to "Forward Devices" on the left hand side of the pop up. Add a new Forward device which you would like to use for Call Forwarding if you have not already added one
- Select "Add Number" button > Complete the necessary fields > Press Confirm
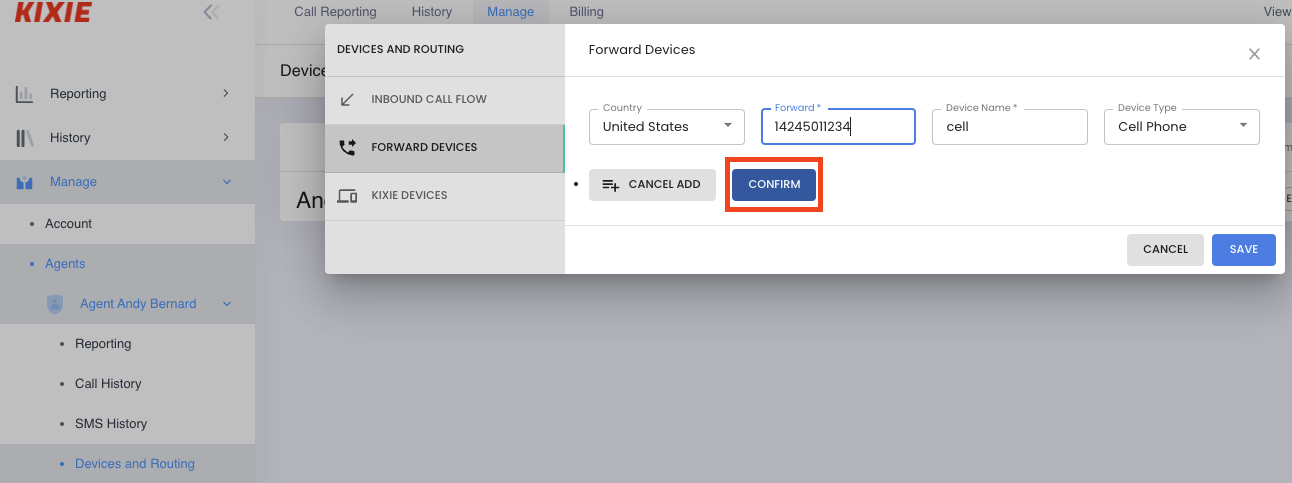
- Select "Add Number" button > Complete the necessary fields > Press Confirm
- The device you just added will now be an option under Call Forwarding in "Inbound Call Flow" on the left hand side menu
- Toggle Enable Forwarding ON

- Optional but highly recommended: Toggling ON "Enable Announce Call" will play a message when you pick up a call on your external device to have you press 1 to accept the Kixie call. This will help you identify that it is a Kixie call. This will also force voicemails (if you don't answer your dialer or your external device) to go back to your Kixie inbox, instead of your external device's voicemail.
-
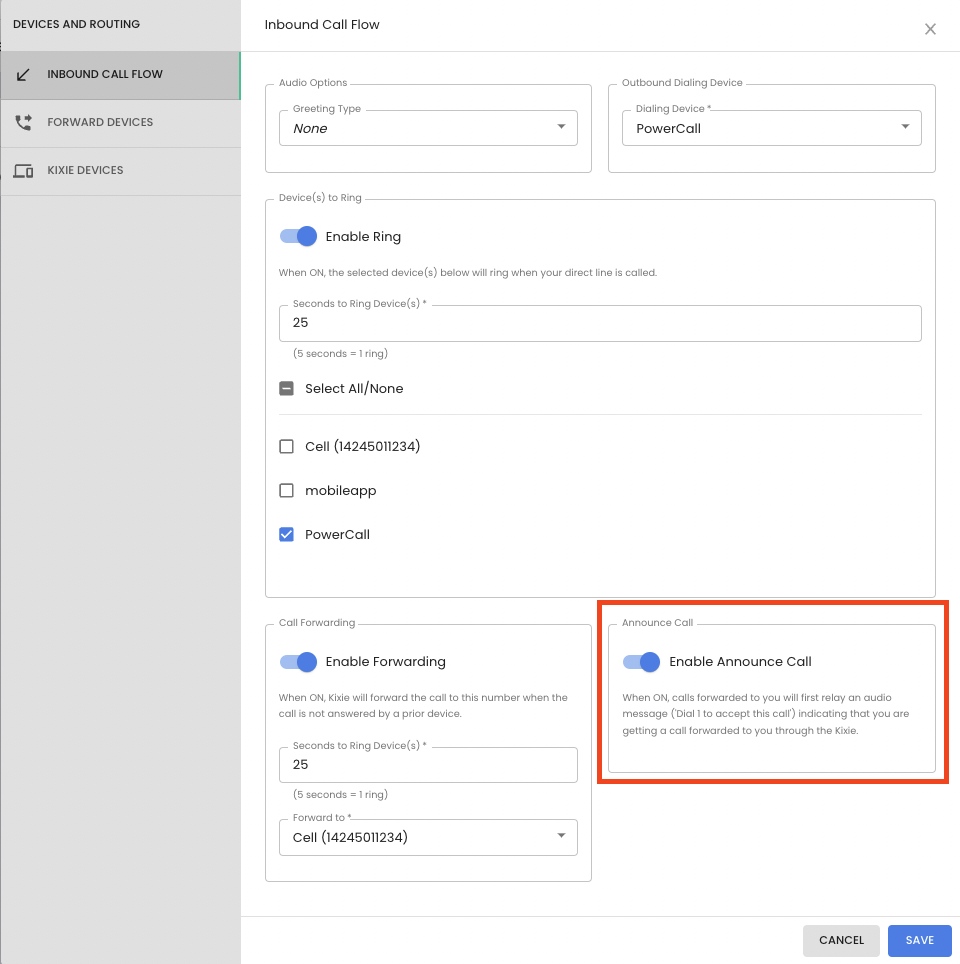
- Optional but highly recommended: Toggling ON "Enable Announce Call" will play a message when you pick up a call on your external device to have you press 1 to accept the Kixie call. This will help you identify that it is a Kixie call. This will also force voicemails (if you don't answer your dialer or your external device) to go back to your Kixie inbox, instead of your external device's voicemail.
- Save Changes
ANNOUNCE CALL?
When "Announce Call" is toggled ON and you answer a call via Call Forwarding, you will be prompted to "press one to accept this call" from Kixie. This message is an indication to you that you are receiving a call from Kixie, rather than a call from a random number. When toggled ON, the Call Forwarding interaction is as follows:
- External Device rings (aka cell phone rings) via Call Forwarding
- You answer
- You hear "dial one to accept this call"
- You dial 1 on your keypad, which initiates the call
- OR you simply hang up the External Device, which sends the caller to your Kixie voicemail
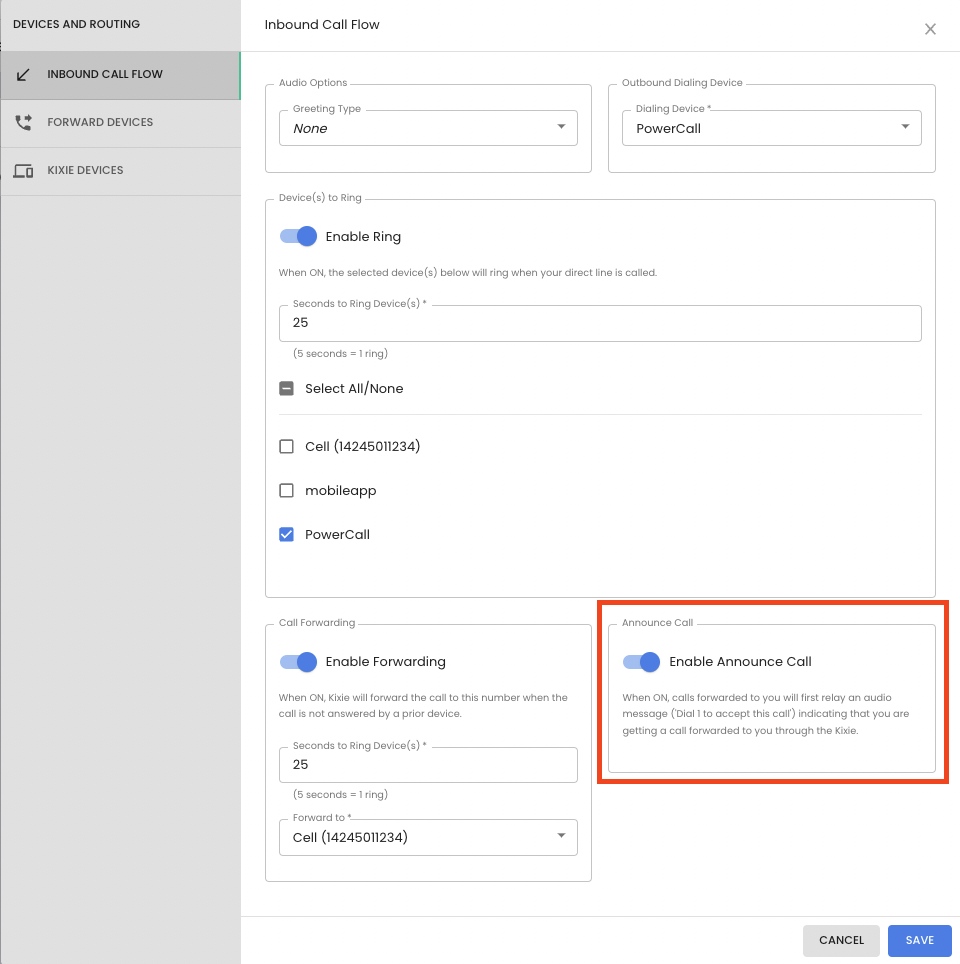
*You'll see the caller ID of the number calling in, whenever you receive a forwarded call.
Related Articles
What is Multi-Factor Authentication?
What is Multi-factor authentication? When you sign into your online accounts - a process we call "authentication" - you're proving to the service that you are who you say you are. Traditionally that's been done with a username and a password. ...What authentication and verification methods are available in Azure Active Directory?
Microsoft recommends passwordless authentication methods such as Windows Hello, FIDO2 security keys, and the Microsoft Authenticator app because they provide the most secure sign-in experience. Although a user can sign-in using other common methods ...Virtual Meeting Etiquette
Meetings online can be convenient, but it's important to remember they are just as professional of a setting as an in person meeting would be. Here are some tips to staying professional during an online meeting. 1) Behave As You Would In Person If ...