Send Microsoft 365 email as a distribution list
In Microsoft 365, you can send email as a distribution list. When a person who is a member of the distribution list replies to a message sent to the distribution list, the email appears to be from the distribution list, not from the individual user. This topic shows you how to do this.
Before you begin
Before you perform these steps, make sure you've been added to a Microsoft 365 distribution list and you've have been granted Send as permission on it.
Admins: Make sure you've followed the steps in the Add a Microsoft 365 user or contact to a list and Allow members to send email as a Microsoft 365 Group topics, and added the correct people to the distribution list.
Outlook on the web
Open Outlook on the web and go to your inbox.
Open a message that was sent to the distribution list.
Select Reply.
At the bottom of the message, select More > Show from.
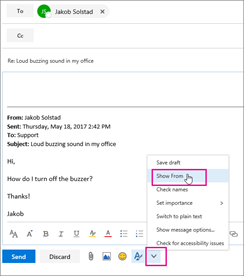
Right-click on the From address - such as
Ina@weewalter.me- and choose Remove.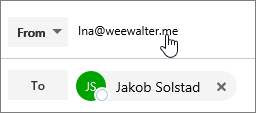
Then type the distribution list address such as support@contoso.com, and send the message. The next time you reply from the distribution list, its address will appear as an option in the From list.
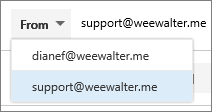
Outlook
Open Outlook desktop client.
Compose a New Email. Click the From field and select Other email address. If you do not see the From field, navigate to Options and select From in the Show fields section.
Select the Distribution List address from the Global Address List.
Send the email.
Related Articles
Microsoft: Configure email forwarding in Microsoft 365
As the admin of an organization, you might have company requirements to set up email forwarding for a user's mailbox. Email forwarding lets you forward email messages sent to a user's mailbox to another user's mailbox inside or outside of your ...Microsoft: Change a user name and email address
You may need to change someone's email address and display name if, for example, they get married and their last name changes. Tip If you need help with the steps in this topic, consider working with a Microsoft small business specialist. With ...Microsoft: Create a shared mailbox
If your organization uses a hybrid Exchange environment, you should use the on-premises Exchange admin center to create and manage shared mailboxes. See Create shared mailboxes in the Exchange admin center If you're not sure if you should create a ...LastPass Password Migration
Importing your passwords from LastPass to Microsoft Authenticator is easy and quick. There are 7 simple steps, listed below. (Important Note: LastPass only allows exporting passwords from a web browser, not an app or program.) 1. Sign in ...Microsoft: Give mailbox permissions to another user
As the admin, you may have company requirements to allow some users access to another user's mailbox. For example, you may want to enable an assistant to send or read email from their manager's mailbox, or one of your user's the ability to send email ...